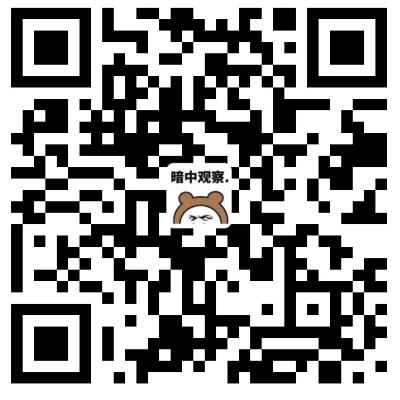docsify详解
一、docsify入门
1、简介
docsify 可以快速帮你生成文档网站。不同于 GitBook、Hexo 的地方是它不会生成静态的 .html 文件,所有转换工作都是在运行时。如果你想要开始使用它,只需要创建一个 index.html 就可以开始编写文档并直接部署。
官网地址:https://docsify.js.org/#/zh-cn/
2、特性
- 无需构建,写完文档直接发布
- 容易使用并且轻量 (压缩后 ~21kB)
- 智能的全文搜索
- 提供多套主题
- 丰富的 API
- 支持 Emoji
- 兼容 IE11
- 支持服务端渲染
二、快速开始
1、安装node环境
安装docsify-cli之前,我们需要安装npm包管理器,而安装了node.js就会自动安装npm。
(1)安装node
官网下载安装程序,双击下载的exe安装,下一步下一步直到完成。
(2)验证安装
输入node -v,npm -v输出版本就是安装成功了
#验证node
node -v
#验证npm
npm -v2、安装docsify-cli工具
推荐全局安装 docsify-cli 工具,可以方便地创建及在本地预览生成的文档。
#用npm安装全局工具
npm i docsify-cli -g3、初始化项目
如果想在项目的 . 当前目录里写文档,直接通过 init 初始化项目
docsify init .初始化成功后,可以看到 . 目录下创建的几个文件
index.html入口文件README.md会做为主页内容渲染.nojekyll用于阻止 GitHub Pages 忽略掉下划线开头的文件
如果不喜欢 npm 或者觉得安装工具太麻烦,我们可以直接手动创建一个 index.html 文件
<!DOCTYPE html>
<html>
<head>
<meta http-equiv="X-UA-Compatible" content="IE=edge,chrome=1">
<meta name="viewport" content="width=device-width,initial-scale=1">
<meta charset="UTF-8">
<link rel="stylesheet" href="//cdn.jsdelivr.net/npm/docsify/themes/vue.css">
</head>
<body>
<div id="app"></div>
<script>
window.$docsify = {
//...
}
</script>
<script src="//cdn.jsdelivr.net/npm/docsify/lib/docsify.min.js"></script>
</body>
</html>4、本地预览
通过运行 docsify serve . 启动一个本地服务器,这里的点就是当前目录的意思,可以方便地实时预览效果。默认访问地址 http://localhost:3000 。也可以用-p指定端口。
docsify serve -p 80 .5、Loading 提示
初始化时会显示 Loading... 内容,你可以自定义提示信息。直接修改index.html文件。
<div id="app">加载中</div>如果更改了 el 的配置,需要将该元素加上 data-app 属性。
<!-- index.html -->
<div data-app id="main">加载中</div>
<script>
window.$docsify = {
el: '#main'
}
</script>三、页面配置
1、定制单页面
服务器启动,渲染的就是README.md的内容,要改变页面内容,只需要修改它,语法就是MarkDown语法,保存就会自动渲染刷新,不需要重启服务。
2、定制多页面
如果需要创建多个页面,或者需要多级路由的网站,在 docsify 里也能很容易的实现。例如创建一个 guide.md 文件,那么对应的路由就是 /#/guide。
假设你的目录结构如下:
.
└── docs
├── README.md
├── guide.md
└── zh-cn
├── README.md
└── guide.md那么对应的访问页面将是:
docs/README.md => http://domain.com
docs/guide.md => http://domain.com/guide
docs/zh-cn/README.md => http://domain.com/zh-cn/
docs/zh-cn/guide.md => http://domain.com/zh-cn/guide(1)定制侧边栏
首先修改index.html配置文件,配置
loadSidebar选项
<script>
window.$docsify = {
loadSidebar: true
}
</script>创建
_sidebar.md文件,内容如下
需要创建 .nojekyll 命名的空文件,阻止 GitHub Pages 忽略命名是下划线开头的文件。
* [首页](first/first)
* [指南](guide/guide)创建文件夹first,里面添加first.md,再创建文件夹guide,文件guide.md
默认显示主页,点击各页面显示各页面
(2)嵌套的侧边栏
你可能想要浏览到一个目录时,只显示这个目录自己的侧边栏,这可以通过在每个文件夹中添加一个 _sidebar.md 文件来实现。_sidebar.md 的加载逻辑是从每层目录下获取文件,如果当前目录不存在该文件则回退到上一级目录。
在first文件夹添加
_sidebar.md文件和其他两个页面
* [首页](first/first)
* [首页1](first/first1)
* [首页2](first/first2)默认显示主目录,点击首页进入首页文件夹目录,点击指南,还是显示主目录。
(3)页面标题显示设置
一个页面的 title 标签是由侧边栏中选中条目的名称所生成的。你可以修改_sidebar.md在文件名后面指定页面标题。
* [首页](first/first)
* [指南](guide/guide "最牛逼的指南")(4)页面显示目录层级设置
首页内容如下,内容有4层目录级别
在
index.html种配置参数subMaxLevel为2
<script>
window.$docsify = {
loadSidebar: true,
subMaxLevel: 2
}
</script>默认显示主目录,点击首页进入首页文件夹目录,显示两层内容级别
在
index.html种配置参数subMaxLevel为4,首页显示全部4层级别目录
(5)设置不显示目录
设置了 subMaxLevel 时,默认情况下每个标题都会自动添加到目录中。如果你想忽略特定的标题,可以修改_sidebar.md给它添加 <!-- {docsify-ignore} -->,要忽略特定页面上的所有标题,你可以在页面的第一个标题上使用 <!-- {docsify-ignore-all} -->。
# 忽略全部标题 <!-- {docsify-ignore-all} -->
## 忽略部分标题 <!-- {docsify-ignore} -->3、定制导航栏
(1)HTML创建导航栏
直接在
index.html加上导航标签
<body>
<nav>
<a href="#/first/first">首页</a>
<a href="#/guide/guide">指南</a>
</nav>
<div id="app"></div>
<script>
window.$docsify = {
loadSidebar: true,
subMaxLevel: 4
}
</script>
<!-- Docsify v4 -->
<script src="//cdn.jsdelivr.net/npm/docsify@4"></script>
</body>导航点击效果和侧边栏效果差不多,跳转到对应页面
(2)通过配置文件来配置
在
index.html配置导航栏参数loadNavbar
<body>
<div id="app"></div>
<script>
window.$docsify = {
loadSidebar: true,
subMaxLevel: 4,
loadNavbar: true
}
</script>
<!-- Docsify v4 -->
<script src="//cdn.jsdelivr.net/npm/docsify@4"></script>
</body>添加配置文件
_navbar.md来配置导航栏,内容和侧边栏配置文件是一样的,效果同上
* [首页](first/first)
* [指南](guide/guide "最牛逼的指南")(3)导航嵌套
如果导航内容过多,可以写成嵌套的列表,会被渲染成下拉列表的形式。
配置文件
_navbar.md如下
* 首页
* [首页](first/first)
* [首页1](first/first1)
* [首页2](first/first2)
* 指南
* [指南](guide/guide)显示效果如下
(4)导航中用emoji表情
在
index.html引入emoji包
<body>
<div id="app"></div>
<script>
window.$docsify = {
loadSidebar: true,
subMaxLevel: 4,
loadNavbar: true
}
</script>
<!-- Docsify v4 -->
<script src="//cdn.jsdelivr.net/npm/docsify@4"></script>
<script src="//cdn.jsdelivr.net/npm/docsify/lib/plugins/emoji.min.js"></script>
</body>在导航文件直接使用,表情可参考网站https://www.emojiall.com/zh-hans
* 首页
* [:cn:首页](first/first)
* [:us:首页1](first/first1)
* [:ru:首页2](first/first2)
* 指南
* [指南](guide/guide)效果如下
4、定制封面
(1)基本用法
在
index.html中配置参数coverpage开启封面。通常封面和首页是同时出现的,设置了onlyCover=true之后封面就独立成封面。
<body>
<div id="app"></div>
<script>
window.$docsify = {
loadSidebar: true,
subMaxLevel: 4,
loadNavbar: true,
coverpage: true,
onlyCover: true
}
</script>
<!-- Docsify v4 -->
<script src="//cdn.jsdelivr.net/npm/docsify@4"></script>
<script src="//cdn.jsdelivr.net/npm/docsify/lib/plugins/emoji.min.js"></script>
</body>添加配置文件
_coverpage.md来配置封面,添加logo文件夹media里面放logo图片logo.jpg

# 李宥的个人网站
> 分享技术,热爱技术
- 指尖有改变世界的力量
- 开源成就美好
- 书山有路勤为径
[GitHub](https://github.com/bluecusliyou)
[Gitee](https://gitee.com/bluecusliyou)
[Get Started](first/first)效果如下
(2)自定义背景
目前的背景是随机生成的渐变色,我们自定义背景色或者背景图。在文档末尾用添加图片的 Markdown 语法设置背景。

# 李宥的个人网站
> 分享技术,热爱技术
- 指尖有改变世界的力量
- 开源成就美好
- 书山有路勤为径
[GitHub](https://github.com/bluecusliyou)
[Gitee](https://gitee.com/bluecusliyou)
[Get Started](first/first)
<!-- 背景图片 -->

<!-- 背景色 -->
四、定制化
1、更换主题
如果我们要更换主题,只需要替换
index.html中 css 样式文件即可。
<link rel="stylesheet" href="//cdn.jsdelivr.net/npm/docsify/themes/vue.css">
<link rel="stylesheet" href="//cdn.jsdelivr.net/npm/docsify/themes/buble.css">
<link rel="stylesheet" href="//cdn.jsdelivr.net/npm/docsify/themes/dark.css">
<link rel="stylesheet" href="//cdn.jsdelivr.net/npm/docsify/themes/pure.css">
<link rel="stylesheet" href="//cdn.jsdelivr.net/npm/docsify/themes/dolphin.css">这里我们更换成dark样式
<!DOCTYPE html>
<html lang="en">
<head>
<meta charset="UTF-8">
<title>Document</title>
<meta http-equiv="X-UA-Compatible" content="IE=edge,chrome=1" />
<meta name="description" content="Description">
<meta name="viewport" content="width=device-width, initial-scale=1.0, minimum-scale=1.0">
<link rel="stylesheet" href="//cdn.jsdelivr.net/npm/docsify@4/lib/themes/dark.css">
</head>
<body>
<div id="app"></div>
<script>
window.$docsify = {
loadSidebar: true,
subMaxLevel: 4,
loadNavbar: true,
coverpage: true,
onlyCover: true
}
</script>
<!-- Docsify v4 -->
<script src="//cdn.jsdelivr.net/npm/docsify@4"></script>
<script src="//cdn.jsdelivr.net/npm/docsify/lib/plugins/emoji.min.js"></script>
</body>
</html>效果如下
2、搜索插件
全文搜索插件会根据当前页面上的超链接获取文档内容,在 localStorage 内建立文档索引。默认过期时间为一天。
在
index.html配置搜索插件
<script>
window.$docsify = {
search: 'auto', // 默认值
// 完整配置参数
search: {
maxAge: 86400000,//过期时间,单位毫秒,默认一天
paths: [], // or 'auto'
placeholder: '请输入搜索关键字',
noData: '没有搜到呦!',
depth:2
}
}在
index.html添加js
<script src="//cdn.jsdelivr.net/npm/docsify/lib/plugins/search.min.js"></script>效果如下
3、剪贴板插件
在所有的代码块上添加一个简单的Click to copy按钮来允许用户从你的文档中轻易地复制代码。
只需要在
index.html中添加js
<script src="//cdn.jsdelivr.net/npm/docsify-copy-code/dist/docsify-copy-code.min.js"></script>效果如下
4、分页导航插件
只需要在
index.html中添加js
<script src="//cdn.jsdelivr.net/npm/docsify-pagination/dist/docsify-pagination.min.js"></script>效果如下
5、字数统计插件
在
index.html添加配置
window.$docsify = {
count:{
countable:true,
fontsize:'0.9em',
color:'rgb(90,90,90)',
language:'chinese'
}
}在
index.html添加js
<script src="//unpkg.com/docsify-count/dist/countable.js"></script>效果如下
五、Gitee Pages部署
1、windows安装git,管理页面
window上主要是日常博客的编写,然后用git来管理,上传到gitee后,可以配置生成GiteePages。具体的git操作和配置可以参考git详解文章,这里创建了一个gitee仓库,专门用来做个人网站。下面红框框出来的是docsify生成的几个配置文件。
2、Gitee配置Gitee Pages
第一次配置需要实名认证,上传身份证正反面,手持身份证照片。
部署选择你要部署的分支,部署的目录就是docsify对应仓库中的目录,我这边是整个仓库作为docsify目录,建议强制使用https勾选,然后就可以启动。
3、页面效果请参考
生成的giteePages地址是https://bluecusliyou.gitee.io/techlearn
4、页面修改更新
如果页面内容有修改更新到仓库了,可以点击更新个人页面
版权属于:sunjianhua
本文链接:https://www.sunjianhua.cn/archives/docsify-detail.html
转载时须注明出处及本声明,如果不小心侵犯了您的权益,请联系邮箱:NTA2MTkzNjQ1QHFxLmNvbQ==